WordPress GUIDE 2021 (HINDI) : बनाएँ सुंदर Website/Blog
WordPress Guide : यदि आप WordPress पर ब्लॉग्गिंग या कोई वेबसाइट बना रहे हैं तो इस WordPress Guide में कुछ पॉइंट दिए हैं यदि आप वर्डप्रेस इनस्टॉल करने से पहले ही इस चेक लिस्ट के अनुसार तैयारी कर लेंगे तो बहुत ही जल्दी आपका ब्लॉग या वेबसाइट तैयार हो जाएगा ।
1. Check List
सबसे पहले आप यह चेक लिस्ट बना लीजिये जिससे आपको ब्लॉग बनाने में आसानी हो ।
- Title : आप अपनी वेबसाइट का टाइटल क्या रखना चाहते हैं जो टॉप बार बड़े अक्षर में सभी को दिखाई देगा
- Internal Name : जब आप एक ही सर्वर पर एक से अधिक वेबसाइट बनाते हैं तो आपको प्रत्येक वेबसाइट को अलग अलग फोल्डर में रखना होती हैं , यदि आप subdomain बना रहे हैं तो भी आपको फोल्डर का नाम पहले ही Decide करना होता हैं , और वह यूनिक नाम होता है और यदि आप उसे बाद में बदलेंगे तो आपको प्रॉब्लम आ सकती है ।
- Sub Title : यदि आप अपनी वेबसाइट के नाम के निचे कुछ पंच लाइन जैसा लिखना चाहते हैं तो वह भी आप एक शीट पर लिखे ताकि जब आप वर्डप्रेस इंस्टालेशन करे तो उस समय आपको सिर्फ एक्सेल शीट से रीड करके वैल्यू ही भरना हो ।
- Theme Selection : अब आप पहले से थीम सेक्शन करके रखे ताकि आपको बार बार थीम चेंज न करना पड़े
- Theme बहुत हैवी नहीं होना चाहिए यदि थीम का लोडिंग टाइम ज्यादा होता हैं तो गूगल सर्च में रैंकिंग पर इफ़ेक्ट पड़ता हैं हैं ।
- Theme सिंपल ही होना चाहिए ताकि आसानी से पड़ने वाले को समझ में आ जाये
- जितने भी ऑप्शन हो वह सभी सामने हो तो ताकि यूजर को ज्यादा इधर-उधर Navigation न करना पड़े ।
- वैसे तो बहुत सी थीम हैं पर मुझे जो थीम अच्छी लगी और वह मेने यहाँ पर नाम दिए हैं यदि आपको Confusion हो तो आप इनमे से कोई भी Theme का उपयोग कर सकते हैं । यह थीम ब्लॉग्गिंग के लिए अच्छी हैं ।
- Point
- Generate Press
- Logo/ Mono: यदि आप कोई भी Logo बनाना चाहते हैं तो उसे भी बना कर रख लीजिये ।
यह कुछ बेसिक पॉइंट थे जो हमें पहले से तैयार करने थे चलिए अब अब हम स्टेप बाय स्टेप समझते हैं की कैसे हमें इंस्टालेशन करना हैं ।
2. Login cPanel
सबसे पहले आपको C Panel में लॉगिन करना हैं आपके डोमेन नाम के आगे /cpanel टाइप करने से आपको इसका लॉगिन दिखाई देने लगेगा, जब आपने सर्वर लिया होगा वहा से आपको एक मेल आता हैं उसमे Credential होते है ।
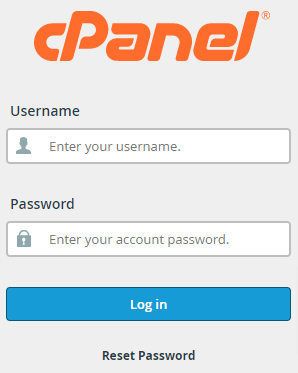
QUICK GUIDE : SHARED HOSTING, DOMAIN और HOSTING के प्रकार
3. Install WordPress
अब आप सर्च में वर्डप्रेस टाइप करे, तो आपको वर्डप्रेस ओपन करने के लिए जो भी सॉफ्टवेयर cPanel पर होगा वह ओपन हो जाएगा और आपको वहा पर कुछ बेसिक जानकारी दे कर इंस्टालेशन करना होगी।
- Location : यहाँ आप जिस भी फोल्डर में वर्डप्रेस इनस्टॉल करना चाहते हैं वह लिखना हैं ।
- Name : यहाँ पर वेबसाइट का टाइटल लिखना हैं ।
- User Id : यहाँ एक user id आपको एंटर करना हैं जिसके द्वारा आप वर्डप्रेस में वेबसाइट को एडिट करने के लिए ओपन करेंगे ।
- Password : यहाँ पर password देना हैं .
- Install : इसके बाद आपको इनस्टॉल बटन पर क्लिक करना हैं ।
- Done : 3 मिनिट के अंदर ही आपको यह मैसेज आ जाएगा “WordPress Installation Done”.
4. WordPress Login
- Login : अब आपको अपने डोमेन के बाद जिस भी फोल्डर में आपने वर्डप्रेस इनस्टॉल किया वहा पर जा कर उसके आगे /wp-admin लिखना हैं (यह डिफ़ॉल्ट होता हैं पर हम यदि और सिक्योर करना चाहते हैं तो इसे बदल भी सकते हैं )
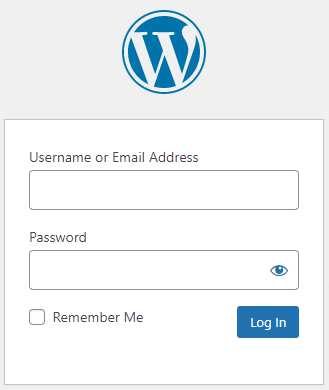
5. Theme Selection
- Appearance -> Theme : अब आपको appearance में जा कर Theme पर क्लिक करना हैं
- अब जो भी Theme आपको Use करना वह यहाँ से सेलेक्ट करे
- यदि आप इस लिस्ट के अलावा भी कोई और थीम लेना चाहते हैं तो Add New बटन प्रेस करने थीम सर्च कर सकते हैं
- यदि आपने कही और से वर्डप्रेस Theme Download की हैं तो आप उसे Upload Theme बटन से Import भी कर सकते हैं ।
- Theme Selection के आप आप Theme को Install करे
- Theme Install करने के बाद आपको थीम को एक्टिव करना होगी
- एक्टिव करते ही आप Preview देख सकते हैं ।
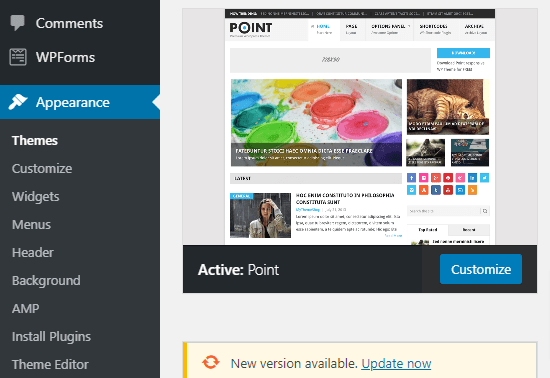
6. Post Category
- अब आपको जिस भी केटेगरी में पोस्ट लिखना हैं वह Post -> Category में जा कर ऐड कर ले । यह बाद में भी कर सकते हैं, परन्तु यदि अभी कर लेंगे तो आपको सेटिंग करते समय आसानी हो जाएगी ।
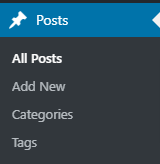
7. Setting
अब आपको WordPress Side मेनू से सेटिंग के ऑप्शन को क्लिक करना हैं, इस WordPress Guide में हमने उन्ही Settings के बारे में बताया हैं जिन्हे आपको बदलना हैं , जो बाय Default सेट रहती हैं उसको हमें नहीं बताया, आप सभी सेटिंग को एक बार पढ़े, ताकि आपको भी पता रहे की क्या क्या सेटिंग होती हैं ।
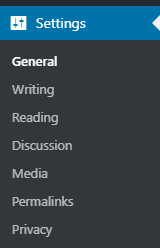
- General
- Time Zone : सबसे पहले आपको टाइम सेट करना होता हैं यदि आप भारत में हैं तो आपको UTC+5:30 सेट करना हैं ।
- Writing
- Default Post Category : आप जो भी पोस्ट लिखे उसको बाय डिफ़ॉल्ट किस केटेगरी में रखना हैं वह यहाँ से सेलेक्ट कर सकते हैं ।
- Allow user to Switch Editor : यदि आपने Classic Editor Activate किया हैं तो आप यदि पोस्ट लिखते समय Change करना चाहते हैं तो Change कर सकते हैं ।
- Discussion
- Before a Comment Appear : Comment must be manually approved पर Tick लगा दे ।
- Permalink
- Common Setting : Select post name पर रेडियो बटन को सेलेक्ट करे।
8. Theme Customize
अब आप Appearance में जा कर Theme Customize करे, इसमें सीरियल से सभी ऑप्शन दिए रहते हैं आप एक एक करके सभी ऑप्शन देखे और अपने हिसाब से Customization करे।
9. Make Common Pages
आपको पोस्ट स्टार्ट करने से पहले कुछ Common Pages बना लेने चाहिए इसके लिए आपको Pages -> Add New पर क्लिक करके जो भी पेज बनाने होंगे उनके बारे में निचे दिया गया हैं ।
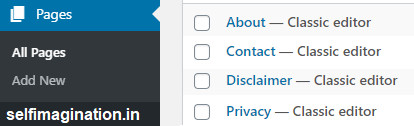
- About : अबाउट वाले पेज पर आपके बारे में जो भी जानकारी दे सकते हो जरूर दे, क्युकी यूजर और गूगल दोनों ही आपके बारे में जानने के लिए उत्सुक रहते हैं ।
- Basic Information : अपने बारे में जानकारी ।
- Qualification : अपनी योग्यताये जरूर लिखे
- Area of Interest : आपको क्या करना अच्छा लगता हैं, आपकी Hobby जरूर लिखे ।
- Experience : आप ने जो जो भी कार्य किये हो वो जरूर लिखे ।
- Social Links : फेसबुक, इंस्टाग्राम, लिंक्ड इन, ईमेल, व्हाट्सप आदि की जानकारी जरूर दे ।
- Contact Us : इसमें एक फॉर्म लगा सकते हैं जिससे यूजर आपसे कांटेक्ट कर सके और चाहे तो कांटेक्ट सम्बन्धी लिंक भी दे सकते है ।
- Privacy Policy : इसके लिखे बिना यदि आप AdSense लेना चाहते हैं तो उसका Approval नहीं मिलेगा ।
- Disclaimer : यह भी लिखना जरुरी हैं यह सभी Pages होने से Adsense का Approval जल्दी मिल जाता हैं ।
10. Menu
अब आपको Appearance -> Menus में जा कर जो भी Menu बनाना हैं वह बना ले उस मेनू में जो हमें अभी Common Pages बनाये हैं उनको ऐड करे और यदि आप केटेगरी वाइज भी Menu ऐड करना चाहते हैं तो उन्हें भी ऐड कर ले ।
11. Writing Post
- बस अब आप पोस्ट लिखना शुरू कर सकते हैं। पोस्ट कैसे लिखे इसलिए लिए मेने पहले ही एक आर्टिकल लिखा हैं आप यहाँ से उसके बारे में Read कर सकते हैं । जिसकी लिंक में यहाँ दे रहा हु ।
- निम्नलिखित पोस्ट में STEP 5: START POST WRITING में पोस्ट कैसे लिखे, उसके बारे में पूरी जानकारी हैं ।
- जब आप कोई भी पोस्ट लिखे उसे तत्काल ही सर्च कंसोल में ऐड करे (Search Console की जानकारी के लिए पढ़े)
12. Theme Editor
- यदि आप Google Analytics पर आपके ब्लॉग का डाटा सेंड करना चाहते हैं ताकि आपको यह पता लग सके की Daily कितने यूजर आपके कौन कौन से आर्टिकल Read कर रहे हैं तो आपको Google Analytics पर जा कर अकाउंट बना कर वहा से जो कोड आएगा उसको यहाँ पर ऐड करना होगा ।
- यदि आप Google AdSense भी लगाना चाहते हैं तो वह भी आपको Theme Editor की सहायता से ही लगाना होगा ।
13. Plugins
वैसे हमें कम से कम ही Plugins Use करना चाहिए लेकिन कुछ Plugins ऐसे होते हैं जिन्हे Use करने से हमें बहुत हेल्प होती हैं उनके नाम निचे दिए गए हैं । इस WordPress Guide में समझाया हैं की कौन कौन से Plugins हैं किन्तु जरुरी नहीं हैं की आप सभी Plugins इनस्टॉल करे ।
- WPHindi : यदि आप हिन्दी में लिखना चाहते हैं तो यह Plugins आपकी मदद करता हैं । इसे एक्टिव करने के बाद जैसे ही हम वर्ड लिखने के बाद स्पेस देते हैं वैसे ही हैं यह उस वर्ड को हिंदी में कन्वर्ट कर देता हैं ।
- Yoast SEO : इस Plugins से आपके बहुत से वर्क आसान हो जाते हैं जैसे
- Sitemap बनाने की जरुरत नहीं, यह खुद ही सभी प्रकार के Sitemap बना कर उन्हें पोस्ट पब्लिश करते ही अपडेट कर देता हैं ।
- यदि किसी पहले से बनी हुए पोस्ट में हम कुछ अपडेट करते हैं तो यह उसे भी Sitemap में अपडेट कर देता हैं ।
- यह पोस्ट लिखते समय हमें SEO से सम्बंधित Guide करता रहता हैं ताकि हम उसे तत्काल ही सुधार ले ।
- Re-Add Text Justify Button : यदि आप अपने लिखे हुए पैराग्राप को Justify Alignment का उपयोग करके ठीक से जमाना चाहते हैं तो इस plugins का उपयोग कर सकते हैं ।
- The Paste : यदि हमें कोई भी इमेज को वर्ड प्रेस की पोस्ट में लगाना हैं तो हमें उसकी फाइल बना कर पहले सेव करना होता हैं, यदि हम The Paste plugins का उपयोग करेंगे तो कही से भी यदि इमेज हमारी मेमोरी में कॉपी हैं तो आर्टिकल में पेस्ट करते ही इमेज अटैच हो जाएगी । इसके साथ आप Chrome Extension (Awesome Screenshot) का उपयोग करेंगे तो आपका वर्क बहुत आसान हो जाएगा ।
- Code Syntax Block : यदि आप प्रोग्रामिंग के बारे में बताना चाहते हैं और आपको Code Syntax अलग से दिखाना हैं तो आप इस प्लगिन्स का उपयोग करे, यह बहुत ही बढ़िया हैं ।
- WP Coder : यदि आपने कोई Html/CSS/JavaScript से कोई Custom कोड बनाया हो तो आप इस Plugins की मदद से उसे ऐड कर सकते हैं ।
- WP Reset : जब हम बार बार थीम बदलते रहते हैं तो पुरानी थीम के कुछ ऑब्जेक्ट ड्राइव पर रह जाते हैं इस Plugins से सभी ऑब्जेक्ट पूरी तरह से Remove हो जाते हैं , पर ध्यान रहे इससे सब कुछ ब्लेंक हो जाता हैं फिर आपको सबकुछ नए तरीके से करना होता हैं, इसका उपयोग बहुत ध्यान से करना, और Backup ले कर ही करे, और उपयोग होने के बाद इस Plugin को Remove भी कर दे ।
- WP Form : यदि आपको Contact Us के जैसे कुछ फॉर्म चाहिए तो यह एक readymade plugins इसका उपयोग करके आप बहुत जल्दी से कोई भी फॉर्म बना सकते हैं ।
- Accelerated Mobile Pages : यह Plugins खुद ही आपके पेज का AMP Version बना देता हैं, जो बहुत ही Light Weight होता हैं, जब भी Search के द्वारा आपके पेज ओपन होते हैं तो गूगल AMP पर Redirect करता हैं ।
- Site Kit by Google : इस प्लगिन्स से आपको वर्डप्रेस Dash Board में ही एक नया ऑप्शन Site Kit ऐड हो जाता हैं, और उसमे यह निम्न ऑप्शन दिखाई देने लगते हैं ।
- Traffic Source : आपकी साइट पर Traffic कहा से आ रहा हैं उसके बारे में जानकारी होती हैं जैसे डायरेक्ट, आर्गेनिक, सोशल, रेफरल आदि ।
- Impression : आपकी वेबसाइट / ब्लॉग पर सर्च लिस्ट में कितनी बार शो हो रहा हैं ।
- Click : सर्च द्वारा कितने क्लिक आपकी साइट पर मिले हैं ।
- Unique Visitor : कितने Unique Visitor अभी तक आपकी साइट पर आये हैं ।
- Search Query : किन किन कीवर्ड पर आपकी वेबसाइट रैंक कर रही हैं ।
- Most Popular Content : कौन – कौन से पोस्ट आपके ज्यादा Read हो रहे है।
14. Technical Words Meaning
- cPanel : जब भी हम Shared Sever का उपयोग करते हैं तो उस Shared Server को access करने लिए हमें cPanel को लॉगिन करना होता हैं उसके बाद हम इंस्टालेशन, डोमेन ऐड करना, Subdomain बनाना, Mail Access करना, और File Explorer का उपयोग करके डिस्क का उपयोग करना आदि कार्य कर सकते हैं ।
- Permalink : जब भी हम कोई पोस्ट लिखते हैं तो उसके URL यानि के उसके नाम जिसके द्वारा हम उसे ओपन करेंगे उसको Permalink कहते हैं ।
- Plugins : WordPress पर कार्य करने को और भी आसान बनाने के लिए Plugins Developer द्वारा बहुत से plugins बनाये होते हैं , हमें कोई अलग से Coding नहीं करता होती Install करे, Activate करे और उपयोग कर सकते हैं, जब जरुरत नहीं हो तब Deactivate कर सकते हैं ।
WordPress Guide Summary
आशा हैं की आपको WordPress Guide के माध्यम से WordPress के बारे में सभी जानकारी समझ में आ गई होगी, यदि किसी भी प्रकार की Query हो तो Comment जरूर करे, और आपको यह WordPress Guide कैसी लगी हमें जरूर बताये।
अपना किमित समय निकल कर WordPress Guide को पढ़ने के लिए धन्यवाद् ।
- 14 USEFUL APP | हमेशा काम में आने वाली एंड्राइड एप्प
- SAPNO KE GHAR KI ABCD
- HOME AUTOMATION (SMART HOME DEVICE)
- ELECTRIC BILL KO KAM KAISE KARE (बिजली की बचत कैसे करे)



